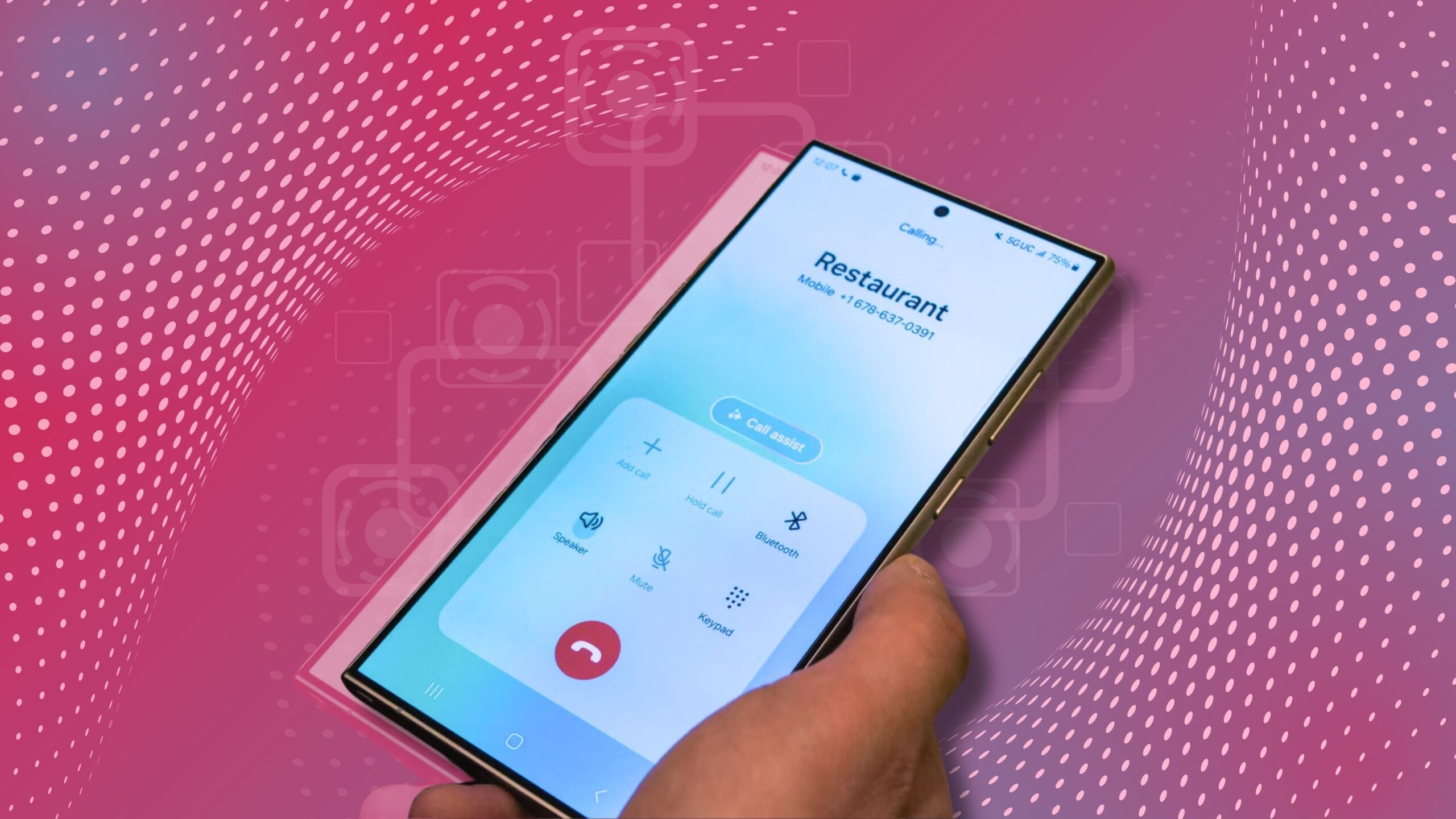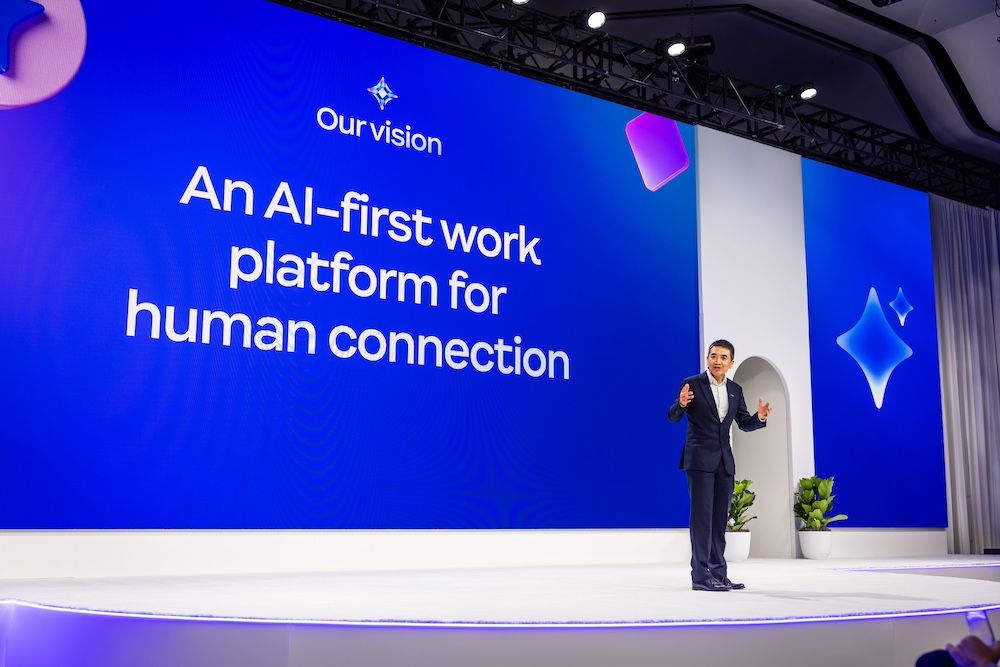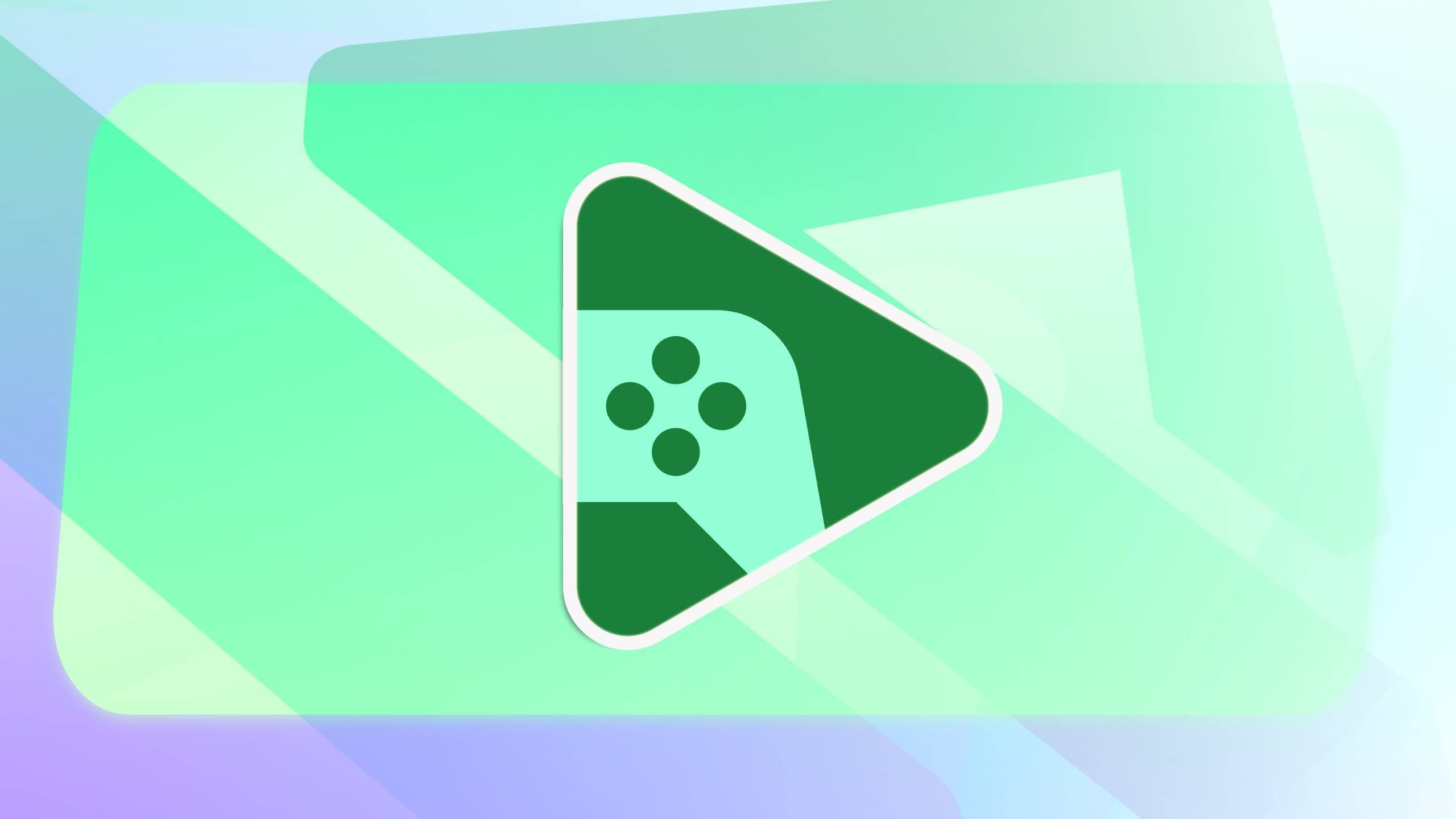Recording phone calls can help recall important details for various situations, like relaying info for directions and contacts. Samsung offers a built-in call-recording function. Whether you use the latest Samsung Galaxy S24 Ultra or one of our favorite Samsung phones, you can record calls without using third-party software. However, the downside is that you can only record calls if your region supports the feature. If the feature is available, we review how to record mobile calls on your Galaxy phone.
Samsung only allows the call recording function in regions that permit it. If you don’t see the option on your Android device, it’s a legal requirement that Samsung follows. Also, Samsung’s call recording
does not work on Wi-Fi calls
. In regions like India, the One UI Phone app records calls without the recipient’s consent. Meanwhile, European countries and US states require all parties to consent to the recording. The Phone app makes an announcement so that everyone knows they are on a recorded call. Apple supports
call recording on iPhones (iOS 18)
in select countries.
How to record a call on a Samsung Galaxy phone
The record call function only appears on an active call. You can check if the feature is enabled by dialing your voicemail or trusted contact. Otherwise, proceed to the steps below to record a call on your Samsung Galaxy phone.
- Open the Phone app and make a call.
- In an active conversation, tap the three-dot menu in the upper-right corner.

- Select Record call. A red dot indicates the active call recording status and time.
- Disconnect the call or open the same menu at the top to stop the call recording.


The system saves the recording to the internal storage and sends you a notification. Swipe down from the top to open the Notification Center and tap the Call recorded notification to listen to the recording. After ending the call, a small mic icon appears next to the contact’s name (or number) in the Phone app’s Recents menu.


How to record a call on a Samsung Galaxy phone using Google Voice
You can use Google Voice to make or receive calls on your Galaxy phone. Fortunately, recording calls while using Google Voice still works. Here’s how to do it.
- Open the Google Voice app.
- Select the hamburger menu in the upper-left corner and go to Settings.
- Turn on Incoming call options.


- When you answer a call on your Google Voice number, open the keypad and tap 4 to start recording.
All participants hear an announcement that the call recording has started. Tap 4 to stop recording. You’ll find the voice clip in the Voicemail tab.

Related
How to record your screen on Android
Video capture almost anything on your Android device’s screen with the built-in recorder
How to automatically record calls on a Samsung Galaxy phone
You can automate the call recording process and save every incoming and outgoing call on your phone. A typical call recording clip takes a small amount of storage (in kilobytes) on your Galaxy phone. Even though you record all voice calls on your Galaxy phone, it doesn’t put a big dent in your phone’s storage space. Samsung also offers an option to auto-record calls from selected contacts or unsaved phone numbers.
- Launch the Phone app and move to the Keypad menu.
- Tap the three-dot menu at the top and open Settings.


- Open the Record calls menu.
- Turn on the Auto record calls toggle.


The default option automatically records all calls (including unknown numbers) on your mobile phone. However, you can change it to record unsaved or specific numbers from your contact list.
- Open the Record calls menu in the Phone app (refer to the steps above).

- Tap Auto record calls.
- Tap Calls with unsaved numbers or Calls with specific numbers.


- When you select Calls with specific numbers, tap the Numbers to auto record option.
- Add the numbers or select the contacts you want to record calls automatically.


How to find and share a recorded call
After recording your call, you can find a list of recorded calls within your phone settings. You can add it to another folder, copy, rename, and even share it. Here’s how to find and share the saved call recordings with others.
- Open Phone settings on your Samsung phone (check the screenshots above).
- Select Record calls.
- Tap Recorded calls.


- Check the list of recorded calls filtered by Name. You can also filter the list by date, type, and size.
- Long tap a recording to move it to another folder, copy, rename, delete, or share the clip over an IM (instant messaging) app.


Can I record WhatsApp, Telegram, or Messenger calls on a Samsung phone?
With the soaring popularity of instant messaging (IM) apps, many prefer apps like WhatsApp, Telegram, or Messenger to place voice calls (VoIP). These apps use their own dialer and don’t offer a call recording function. If you receive calls from messaging apps, you must use a dedicated call recorder device to save conversations. You can only record your normal voice calls on your Samsung Galaxy device.
Can I record calls using third-party apps on a Samsung phone?
So far, we have discussed the built-in way to record calls on a Samsung phone. What about third-party call recording apps from the Play Store? These apps use accessibility APIs to record calls without all-party consent. The practice is not legal in many parts of the world, including the US.
Google announced a policy change to prevent third-party call-recording apps from using accessibility APIs. The change came into effect on May 11, 2022. We tried a couple of call recording apps on our Samsung Galaxy S23 (running Android 13 based on One UI 5.1) and couldn’t hear the other side of the recording clip. The policy has not changed in 2024 with Android 14 and Android 15.

Related
How to record a call on FaceTime
It takes some prep, but you can record a call in FaceTime: Here’s everything you should know
Record your conversations on the go
While the road of third-party recording apps has hit a regulatory dead-end, Samsung’s built-in tool remains a straightforward option. However, depending on your country, recording calls becomes a gray area. We recommend asking for consent before you record a call. There’s a whole One UI experience to unravel outside of Samsung’s call recording feature. But if it becomes too much, you can simplify it further by uninstalling bloatware.